How To Install Ubuntu Linux On Your Chromebook With Crouton

Catchy and clickbait Headline:
"Discover the Easiest Way to Install Ubuntu Linux on Your Chromebook with Crouton!"
Introduction
Are you looking to install Ubuntu Linux on your Chromebook? If so, you’ve come to the right place. Installing Ubuntu Linux on a Chromebook is easier than you think, and it can open up a world of possibilities. With the right setup, you’ll be able to run desktop applications and games, plus access command line tools and other powerful features. In this article, we’ll provide a comprehensive guide on how to install Ubuntu Linux on your Chromebook with Crouton.
What is Crouton?
What is Crouton?
Crouton is a set of scripts that allow you to easily install Ubuntu Linux on your Chromebook. It’s simple to setup and use, and it offers a wide range of features and benefits. With Crouton, you can have both Chrome OS and Ubuntu Linux running side by side on your Chromebook. This means that you can take advantage of both operating systems, allowing you to install and run desktop applications, browse the web, access the command line, and more.
How to Install Ubuntu Linux with Crouton
The process of installing Ubuntu Linux with Crouton is relatively simple. To get started, you’ll need to enable developer mode on your Chromebook. This is done by pressing the Esc + Refresh + Power button. This will reboot your Chromebook into developer mode. Once you’ve rebooted, you’ll need to download the Crouton installer script. This can be done by visiting the official Crouton Github repository.
Once you’ve downloaded the installer script, you’ll need to open a terminal window on your Chromebook. This can be done by pressing the Ctrl + Alt + T keys. Once you’ve opened the terminal window, you’ll need to enter the following command: “sudo sh ~/Downloads/crouton -t xfce”. This command will install the XFCE desktop environment.
Once the installation is complete, you’ll need to type the following command to start the Ubuntu Linux desktop environment: “sudo startxfce4”. This will launch the XFCE desktop environment, allowing you to access all of the Ubuntu Linux features and applications.
Using Ubuntu Linux on Your Chromebook
Once you’ve successfully installed Ubuntu Linux on your Chromebook, you’ll be able to access the full range of features and applications. This includes the ability to install and run desktop applications, access the command line, access the internet, and more.
If you’re new to Ubuntu Linux, there are a few important things that you should know. First, Ubuntu Linux uses the apt package manager to install and manage software. To install software, you’ll need to open a terminal window and use the “apt-get” command. This command allows you to search for and install software packages.
Another important thing to know is that Ubuntu Linux uses a terminal-based text editor called nano. Nano is a very powerful and versatile text editor, and it can be used for a wide range of tasks. To learn more about nano, you can check out the official Ubuntu Linux documentation.
Conclusion
Installing Ubuntu Linux on your Chromebook with Crouton is a great way to take advantage of the power of Linux. Crouton is easy to setup and use, and it offers a wide range of features and benefits. With the right setup, you’ll be able to run desktop applications and games, plus access command line tools and other powerful features. We hope that this article has provided a comprehensive overview of how to install Ubuntu Linux on your Chromebook with Crouton.
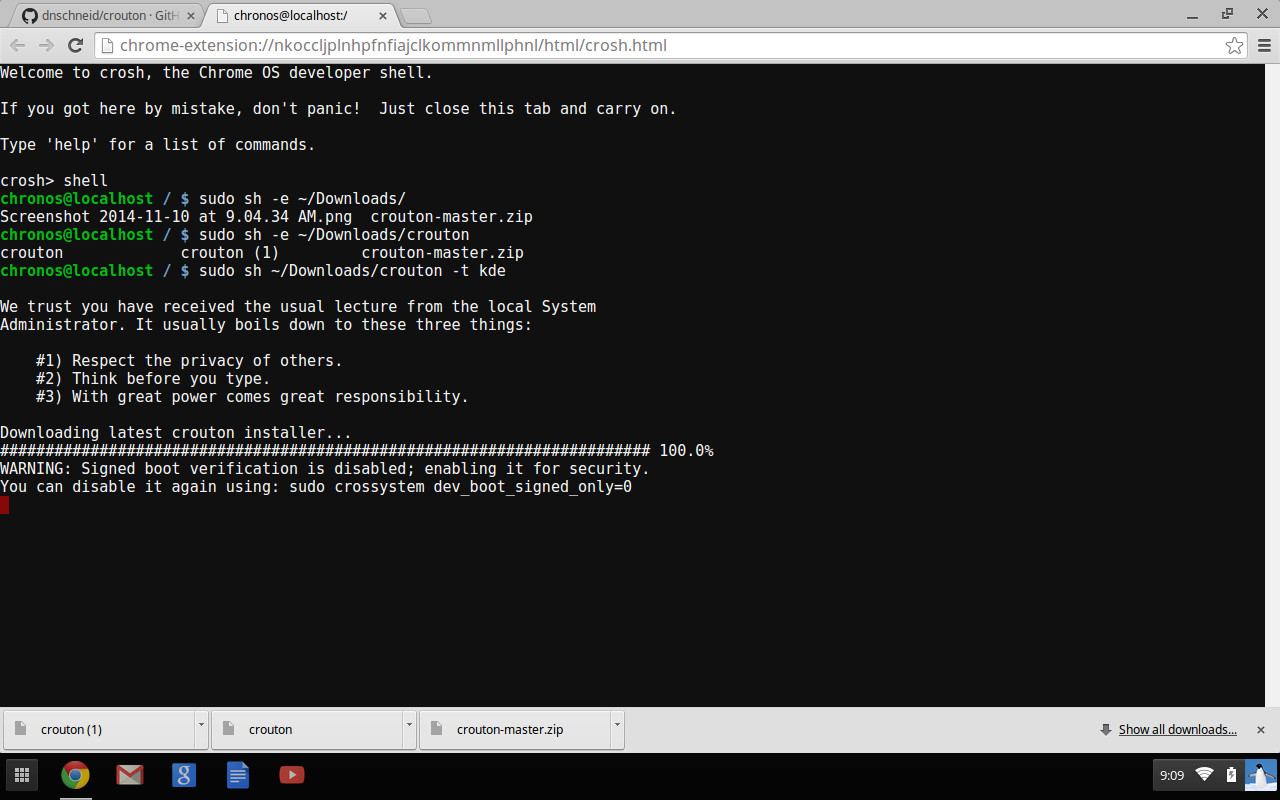
Image :
linux.com
Additional Insight Video
If you're interested in the subject discussed in this write-up, I recommend checking out the attached video. In this video, you'll gain extra insights and information on the topic, as well as a visual representation of some of the main ideas and notions covered in the article. You'll also have the chance to get insights from professionals in the field and interact with other viewers who are interested in the same subject. Whether you're looking to enhance your comprehension of the subject or simply want to investigate it further, this footage is a valuable resource for anyone enthusiastic in learning more. So, if you want to gain a more comprehensive understanding of the topic, be sure to watch the video below. It's guaranteed to give you the insight and information you need to broaden your insights and proficiency.
As we conclude, About this topic How To Install Ubuntu Linux On Your Chromebook With Crouton it is our hope that you have found the details presented insightful and useful. We understand that the world is constantly changing, and staying up-to-date with the most recent advancements could be tough. That's why we strive to offer you with the most relevant articles possible. We value your feedback is crucial to us, therefore please do not hesitate to share feedback in the comments section. We appreciate your readership and encourage you to check out other posts on our website to expand your perspective more. Thank you for being a member of our community!

Post a Comment for "How To Install Ubuntu Linux On Your Chromebook With Crouton"