How To Freely Move Pictures In Microsoft Word
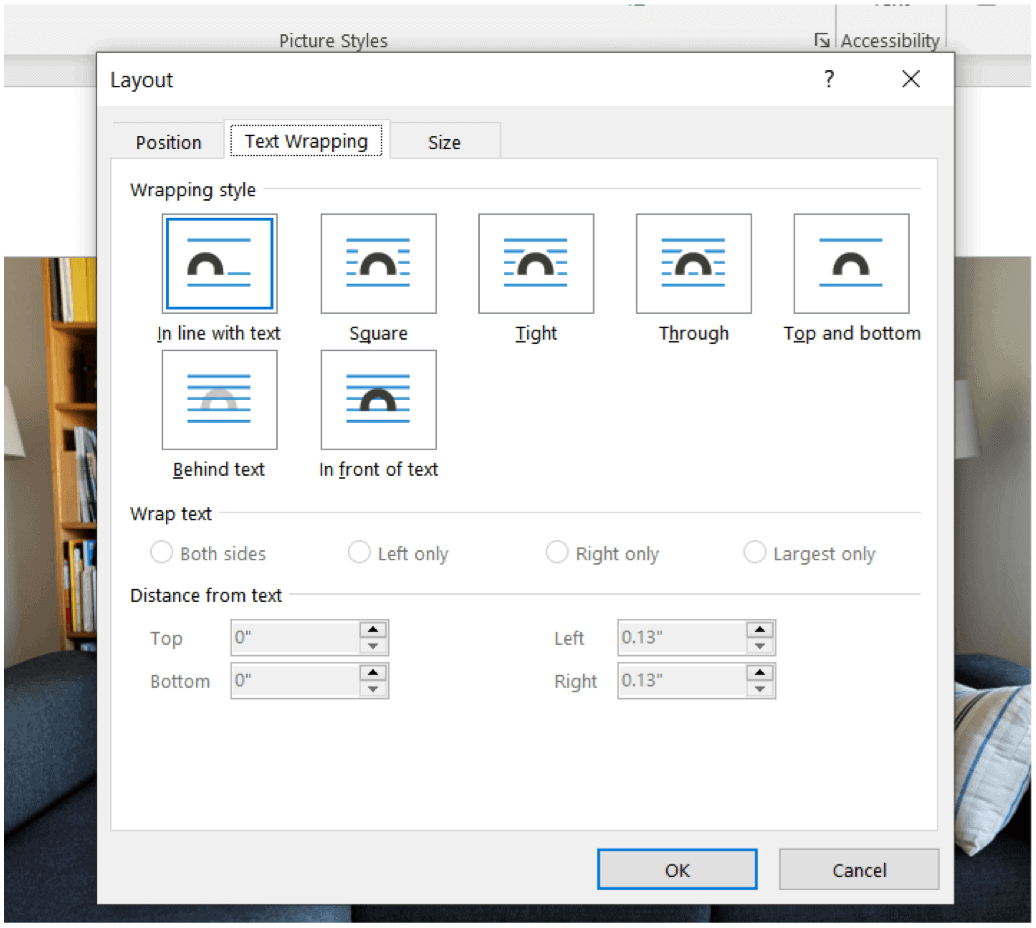
Catchy and Clickbait Headline:
"The Ultimate Guide to Freely Moving Pictures In Microsoft Word"
Introduction:
Are you looking for a comprehensive and easy-to-follow guide to moving pictures in Microsoft Word? Then you’ve come to the right place. In this article, we’re going to cover everything you need to know about moving and customizing pictures in Microsoft Word. Read on to find out more.
What is Microsoft Word?
Microsoft Word is one of the most popular word processing programs on the market, and it’s used by millions of people around the world for everything from creating presentations and documents to creating websites and writing essays. Word is part of the Microsoft Office suite, and it’s been around since the early 1980s. It’s constantly being updated with new features and tools, and it’s become one of the most powerful and versatile word processing programs available.
What Can You Do With Pictures In Microsoft Word?
Microsoft Word allows you to insert and edit pictures, as well as customize them to fit your document. You can move and re-size the pictures, add text and effects to them, and even add borders and shading to give your document a professional look. You can also add captions to the pictures to add more information about them. You can even create a collage of pictures to make a unique document.
How To Freely Move Pictures In Microsoft Word
Moving pictures in Microsoft Word is easy. To begin, open the document you want to add a picture to. Then, click the “Insert” tab at the top of the page. From the drop-down menu, click “Picture” and select the picture you want to add. Once the picture is inserted, you can move it around freely by clicking and dragging it to the desired location. You can also resize it by clicking and dragging one of the corners of the picture.
How To Customize Pictures In Microsoft Word
Once you’ve inserted your picture, you can customize it to fit your document. To do this, right-click on the picture and select “Format Picture” from the menu. This will open a sidebar with a range of options for customizing the picture. You can add text, add borders and shading, and even add effects to the picture. Once you’ve finished customizing the picture, click “OK” to save your changes.
Conclusion
That’s everything you need to know about moving and customizing pictures in Microsoft Word. By following the steps outlined in this article, you’ll be able to easily move and customize pictures in Microsoft Word. Now that you know how to do it, you can create beautiful and professional documents in no time. Good luck!
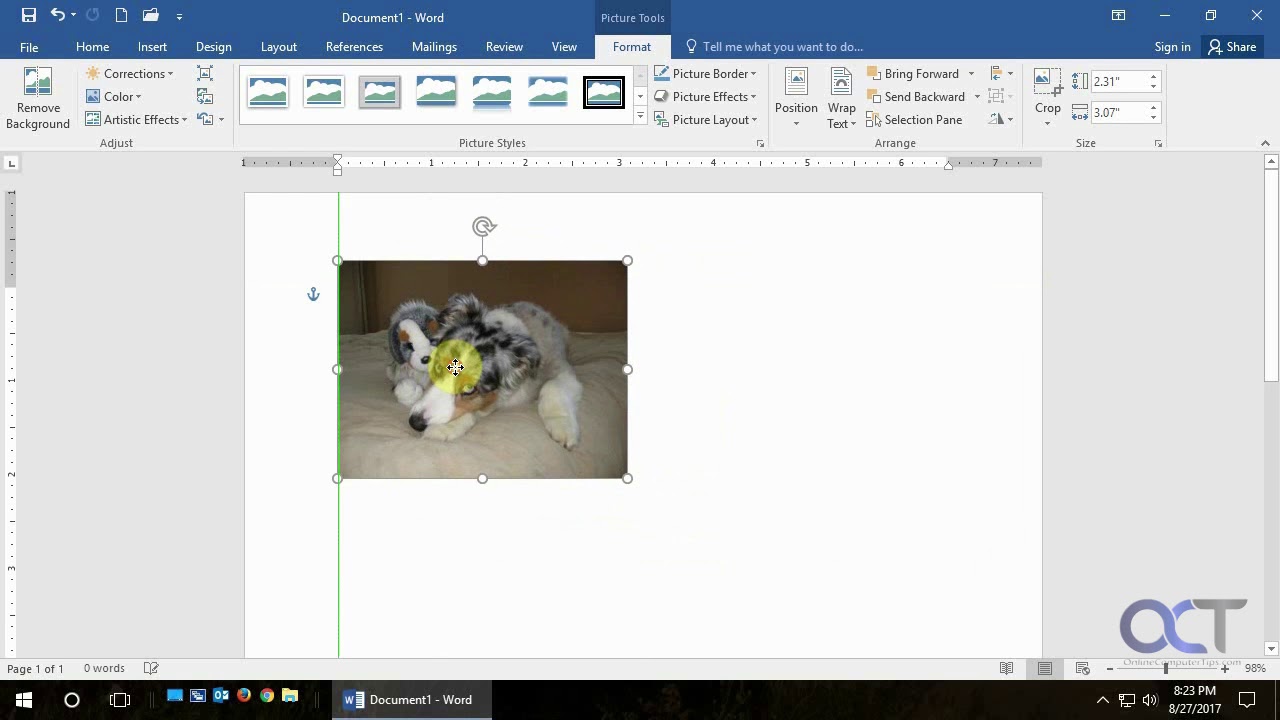
Image :
youtube.com
Additional Information Video
If you're curious about the theme discussed in this article, I suggest viewing the linked video. In this recording, you'll acquire additional understandings and knowledge on the topic, as well as a visual representation of some of the central concepts and concepts covered in the write-up. You'll also have the chance to hear from specialists in the area and interact with like-minded viewers who are curious in the same theme. Whether you're hoping to enhance your knowledge of the matter or simply wish to explore it further, this footage is a helpful resource for anyone curious in gaining more insights. So, if you want to acquire a broader perspective of the subject, be sure to view the linked video. It's certain to give you the perspective and knowledge you need to expand your understanding and expertise.
As we conclude, About this topic How To Freely Move Pictures In Microsoft Word it is our hope that you will find the insights presented insightful and beneficial. We understand that our surroundings is always developing, and staying up-to-date with the most recent advancements can be tough. That's why we strive to offer our readers with the most information possible. Your opinions is crucial to us, so please do not hesitate to drop comments in the comments section. We appreciate your readership and encourage you to check out other pieces on our website to expand your understanding further. Many thanks for being a member of our community!

Post a Comment for "How To Freely Move Pictures In Microsoft Word"