How To Highlight A Row In Excel Using Conditional Formatting
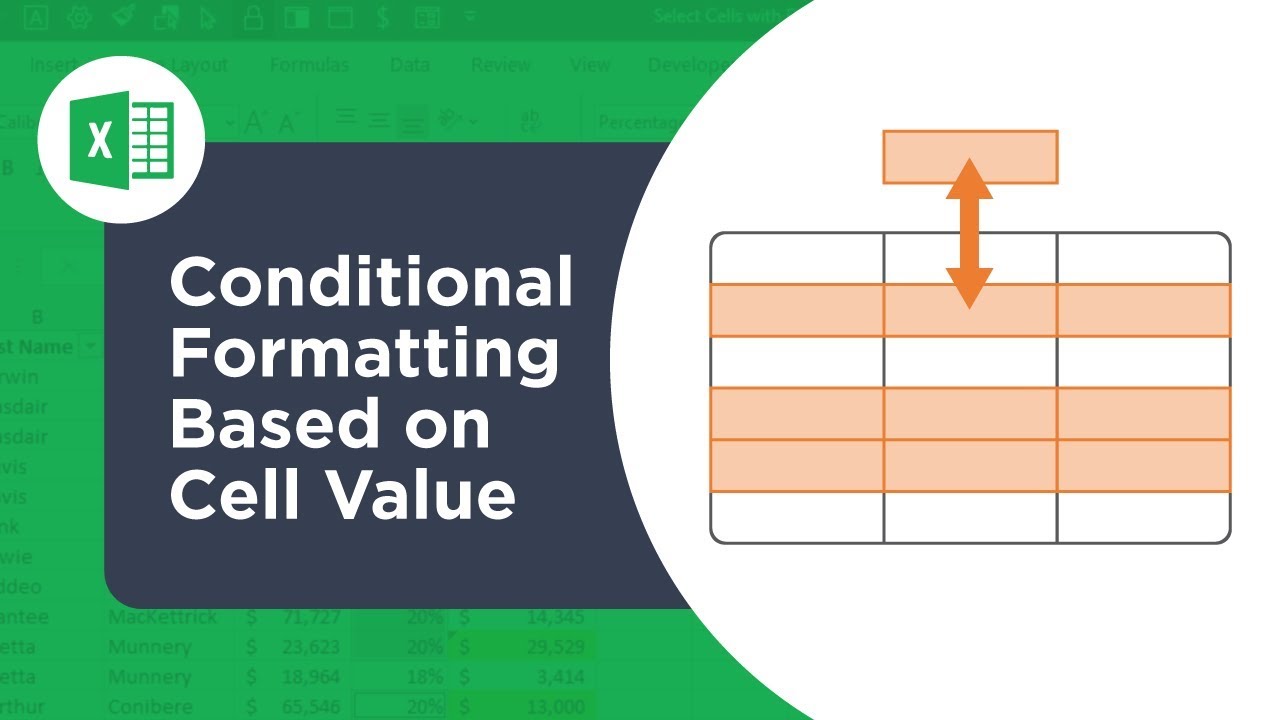
How To Highlight A Row In Excel Using Conditional Formatting: A Comprehensive Guide
Using conditional formatting in Excel is a great way to quickly and easily highlight rows in a table or spreadsheet. It allows you to apply a set of rules to a range of data, and when the criteria is met, the row will be highlighted. In this article, we’ll cover what conditional formatting is, how it works, and how to use it to highlight rows in Excel.
What Is Conditional Formatting?
Conditional formatting is a feature in Excel that allows you to apply rules to a range of cells. When the criteria for the rule is met, the cells will be highlighted in the way you specify. This makes it easy to quickly identify specific values or trends in your data.
For example, you could use conditional formatting to highlight rows where the value in a certain column is greater than a certain amount. You could also use conditional formatting to highlight rows where the value in a certain column is equal to the value in another column.
How Does Conditional Formatting Work?
Conditional formatting works by allowing you to set up rules that specify which cells should be highlighted and how they should be highlighted. You can choose from a variety of options, such as font color, background color, font size, and more.
Once you’ve specified your rules, Excel will apply them to the range of cells you’ve selected. When the criteria for the rule is met, the cells will be highlighted in the way you specified. You can also set up multiple rules and Excel will apply them all.
How To Highlight A Row In Excel Using Conditional Formatting
Highlighting a row in Excel using conditional formatting is a simple process. First, select the range of cells you want to apply the rule to. Then, go to the Home tab and select Conditional Formatting. From the drop-down menu, select New Rule.
In the New Formatting Rule dialog box, select Use a Formula to Determine Which Cells to Format. Then, enter the formula that specifies the criteria for the rule. For example, if you want to highlight rows where the value in column A is greater than 10, you would enter the formula “A1>10”.
Once you’ve entered the formula, select the format you want to apply to the cells. You can choose from a variety of options, such as font color, background color, font size, and more. Once you’ve selected the format, click OK.
Your rule will now be applied to the range of cells you selected. When the criteria for the rule is met, the row will be highlighted in the way you specified.
Conclusion
Using conditional formatting in Excel is a great way to quickly and easily highlight rows in a table or spreadsheet. It allows you to apply a set of rules to a range of data, and when the criteria is met, the row will be highlighted in the way you specify. In this article, we covered what conditional formatting is, how it works, and how to use it to highlight rows in Excel. We hope this article has been helpful and will help you get the most out of Excel’s conditional formatting feature.
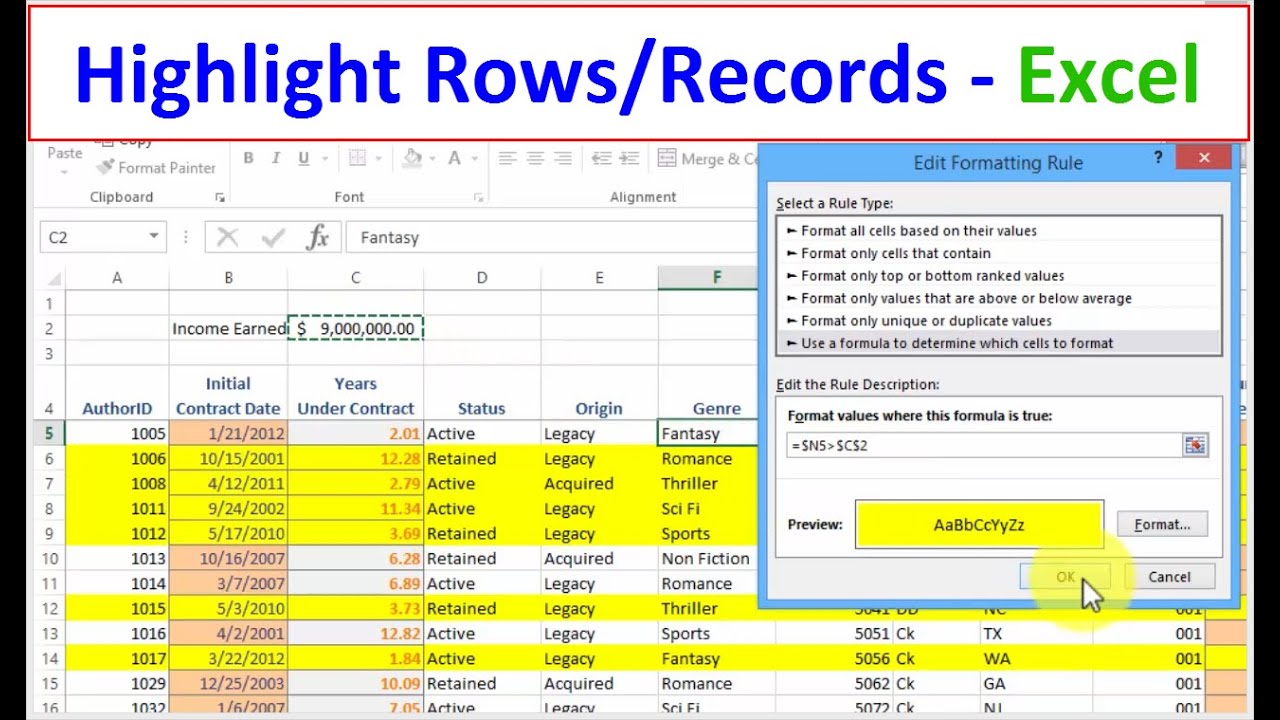
Image :
youtube.com
Detail Information Video
If you're interested in the theme discussed in this piece, I recommend watching the attached video. In this footage, you'll obtain additional insights and information on the subject, as well as a visual representation of some of the key points and concepts covered in the piece. You'll also have the opportunity to get insights from specialists in the area and engage with other viewers who are interested in the same subject. Whether you're looking to broaden your knowledge of the matter or simply want to discover it further, this clip is a valuable resource for anyone curious in gaining more insights. So, if you want to obtain a broader perspective of the topic, make sure to view the linked video. It's certain to give you the perspective and knowledge you need to deepen your understanding and expertise.
As we conclude, About this topic How To Highlight A Row In Excel Using Conditional Formatting it is our hope that you have found the details presented valuable and informative. It is understandable that our environment is continuously evolving, and keeping up with the latest developments may be difficult. That's why we make it our mission to provide you with the most relevant articles available. We value your feedback is vital to us, so please do not hesitate to share comments in the comments section. Thank you for your readership and suggest you to browse other pieces on our website to widen your knowledge further. Thanks for being a valued reader of our community!

Post a Comment for "How To Highlight A Row In Excel Using Conditional Formatting"