How To Print Double Sided On Windows 11:An In-Depth Guide
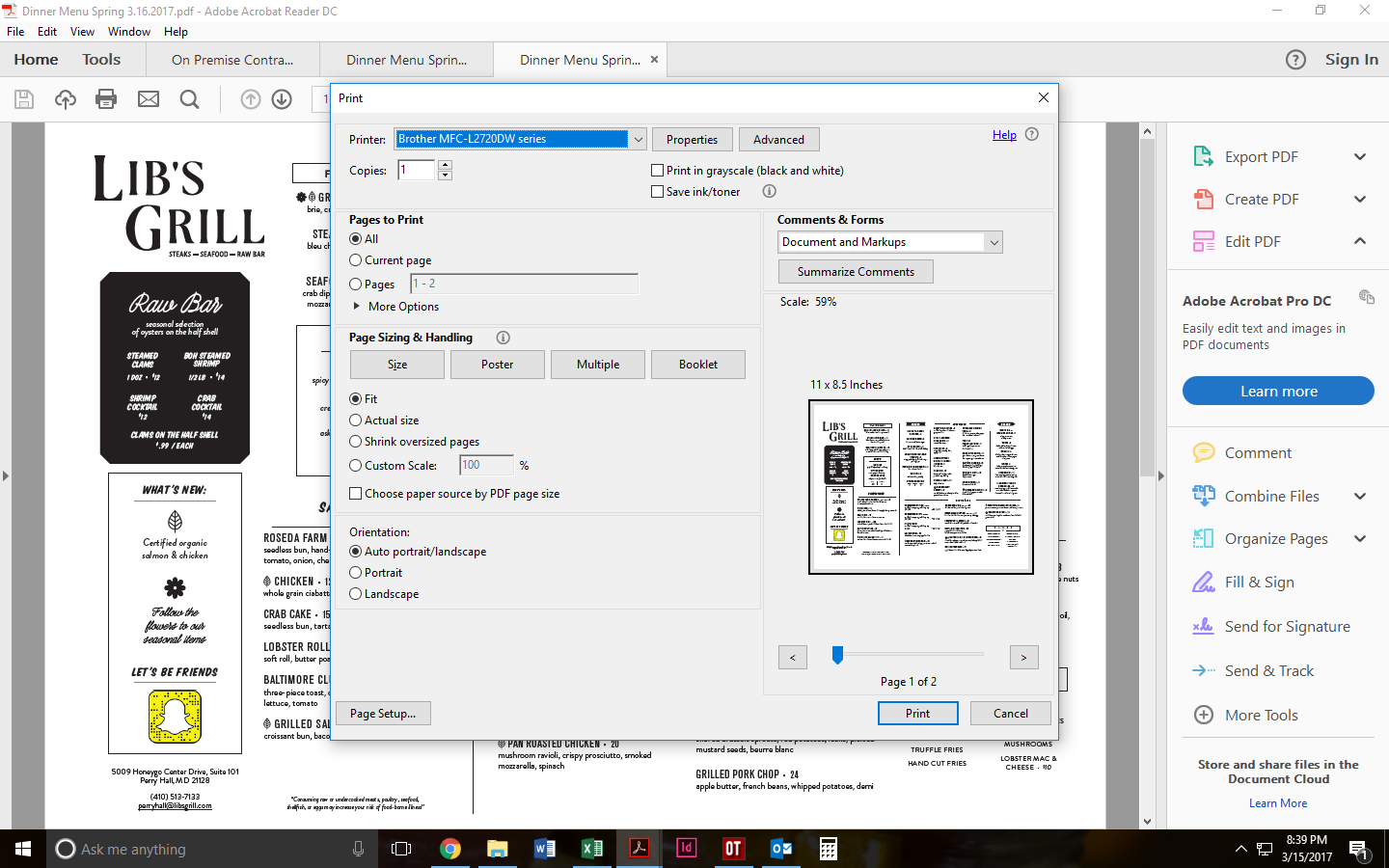
Printing on both sides of a page can be a great way to save paper and ink, and if you’re using Windows 11, it’s easier than ever. With just a few simple steps, you can print documents double-sided and reduce your environmental footprint. In this guide, we’ll discuss the history of two-sided printing, how to set up your printer for double-sided printing, and some tips for optimizing your settings to get the best results.
Background and History of Double-Sided Printing
Double-sided printing, or duplex printing, has been around since the mid-1980s. It was originally used for mass-producing documents, such as brochures and pamphlets, but it has since become a popular way to save resources when printing everyday documents. The technology has evolved over the years, becoming more accessible and easier to use. Nowadays, most printers come with duplex printing capabilities and Windows 11 makes it easier than ever to take advantage of this feature.
Setting Up Your Printer for Double-Sided Printing
The first step in printing double-sided is to make sure that your printer is set up correctly. Most printers are now equipped with duplex printing capabilities, but you may need to adjust the settings in the printer menu to enable the feature.
On Windows 11, you can access the printer settings from the Control Panel. Select the “Devices and Printers” option and then select the printer you want to adjust. Right click on the printer and select “Printer Properties” to access the printer settings. From there, you should be able to find the option for double-sided printing.
If you’re using a newer printer, you may be able to access the printer settings directly from the printer. Most modern printers have a touch screen display that allows you to access the settings menu. From there, you can select the double-sided printing option.
Optimizing Your Settings for Double-Sided Printing
Once you’ve enabled the double-sided printing feature, you can start optimizing your settings to get the best results.
The first thing to consider is the type of paper you’re using. If you’re using regular printer paper, you’ll want to enable the “Print on both sides (flip on short edge)” option. If you’re using thicker paper, such as cardstock or photo paper, you’ll want to enable the “Print on both sides (flip on long edge)” option. This will help ensure that the paper is properly aligned and that the text is readable on both sides.
You should also pay attention to the orientation of your document. If you’re printing a portrait-style document, you’ll want to enable the “Print on both sides (flip on short edge)” option. If you’re printing a landscape-style document, you’ll want to enable the “Print on both sides (flip on long edge)” option.
Finally, you should make sure that your printer is set to print in color. While it may be tempting to save money by printing in black and white, the colors will be much more vibrant when printed on both sides.
Detail Info Video
If you're interested in the theme explored in this write-up, I advise viewing the attached video. In this footage, you'll obtain extra perspectives and information on the matter, as well as graphic illustrations of some of the main ideas and concepts covered in the article. You'll also have the opportunity to hear from experts in the area and engage with other viewers who are enthusiastic in the same topic. Whether you're looking to deepen your comprehension of the topic or simply want to discover it further, this video is a valuable resource for anyone enthusiastic in learning more. So, if you want to acquire a broader perspective of the theme, make sure to check out the attached video. It's certain to give you the insight and information you want to expand your knowledge and expertise.
Conclusion
Printing double-sided is a great way to save resources and money, and Windows 11 makes it easier than ever. By following the steps outlined in this guide, you can set up your printer to print double-sided documents in just a few minutes. Once you’ve enabled the feature and optimized your settings, you can start enjoying the benefits of double-sided printing.
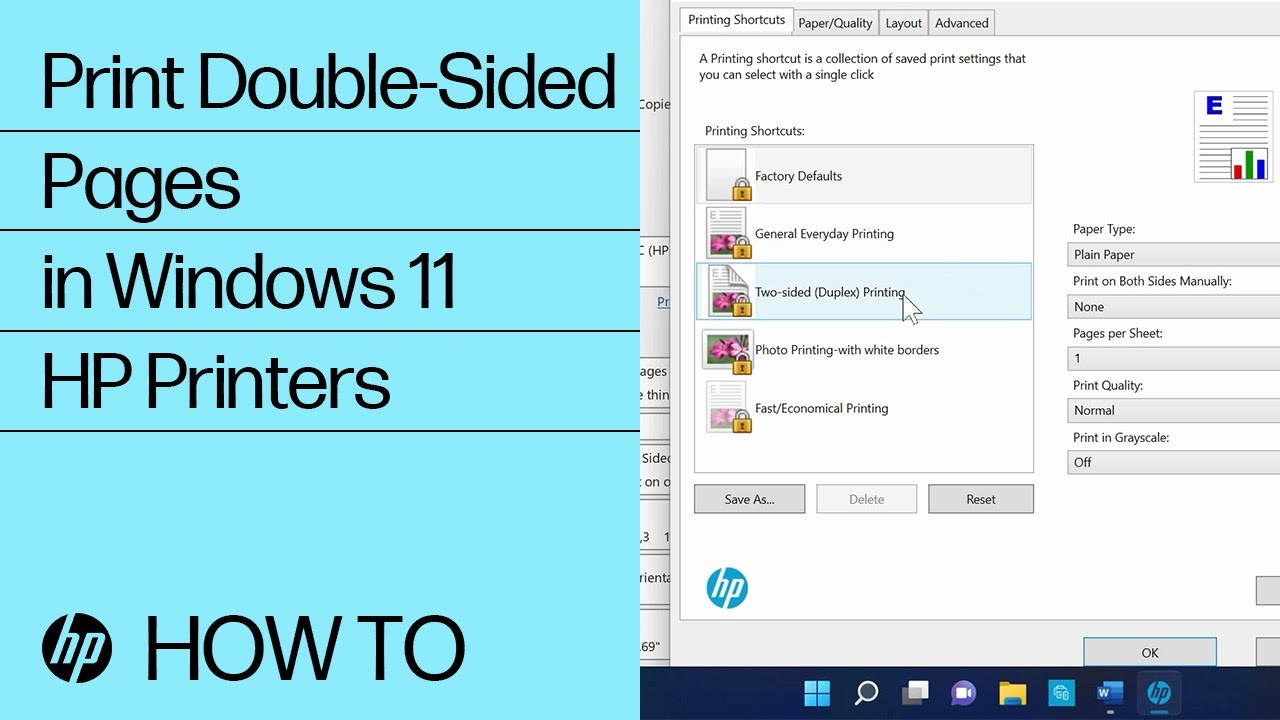
As we conclude, About this topic How To Print Double Sided On Windows 11 we hope that you will find the insights presented valuable and useful. We realize that our surroundings is continuously evolving, and staying up-to-date with current updates could be tough. That's why our mission is to present our readers with the most content out there. We value your feedback is vital to us, therefore please be sure to leave feedback in the comments section. We appreciate your readership and encourage you to browse other posts on our website to expand your understanding more. Thank you for being a part of our community!

Post a Comment for "How To Print Double Sided On Windows 11:An In-Depth Guide"