How To Prevent Windows 10 From Automatically Downloading Updates

How to Stop Windows 10 from Automatically Downloading Updates: A Comprehensive Guide
Windows 10 is the latest iteration of the Microsoft Windows operating system, and it has a lot of great features to offer. One of the most useful is its automatic updates, which help keep your computer secure and up-to-date. However, if you're like many users, you may find that the automatic updates are not always desirable. In this guide, we'll look at how to prevent Windows 10 from automatically downloading updates.
The Basics of Windows 10 Updates
Before we discuss how to stop Windows 10 from automatically downloading updates, it's important to understand the basics of Windows 10 updates. Windows 10 updates are released periodically to address security issues and add new features. Depending on your settings, the updates are installed automatically or you can choose to install them manually. The updates are often platform-specific, so if you have an older version of Windows, you may not be able to install all of the updates.
Why You Might Want to Stop Windows 10 from Automatically Downloading Updates
There are several reasons why you might want to stop Windows 10 from automatically downloading updates. First, the automatic updates may take up a lot of bandwidth, which can slow down your computer or cause other problems. Second, the updates may be disruptive, as they may require a reboot or a restart of applications. Finally, if you are running older hardware or software, the updates may not be compatible and could cause problems.
How to Stop Windows 10 from Automatically Downloading Updates
Fortunately, it's easy to stop Windows 10 from automatically downloading updates. Here are the steps to take:
1. Open the Settings App
The first step is to open the Settings app. To do this, click on the Start button, then select the Settings icon.
2. Select Update & Security
Once you're in the Settings app, select the Update & Security option. This will open a new window with several options.
3. Select Windows Update
In the Update & Security window, select the Windows Update option. This will open a new window with several options related to Windows Update.
4. Select Advanced Options
In the Windows Update window, select the Advanced Options option. This will open a new window with several options related to Windows Update.
5. Select the Toggle for Automatic Updates
In the Advanced Options window, select the toggle for Automatic Updates. This will turn off the automatic updates for Windows 10.
6. Select the Save Changes Button
Once you've turned off the automatic updates for Windows 10, select the Save Changes button. This will save your changes and prevent Windows 10 from automatically downloading updates.
Conclusion
If you're like many users, you may find that the automatic updates for Windows 10 are not always desirable. Fortunately, it's easy to stop Windows 10 from automatically downloading updates. All you need to do is open the Settings app, select Update & Security, select Windows Update, select Advanced Options, select the toggle for Automatic Updates, and select the Save Changes button. This will turn off the automatic updates and prevent Windows 10 from automatically downloading updates.
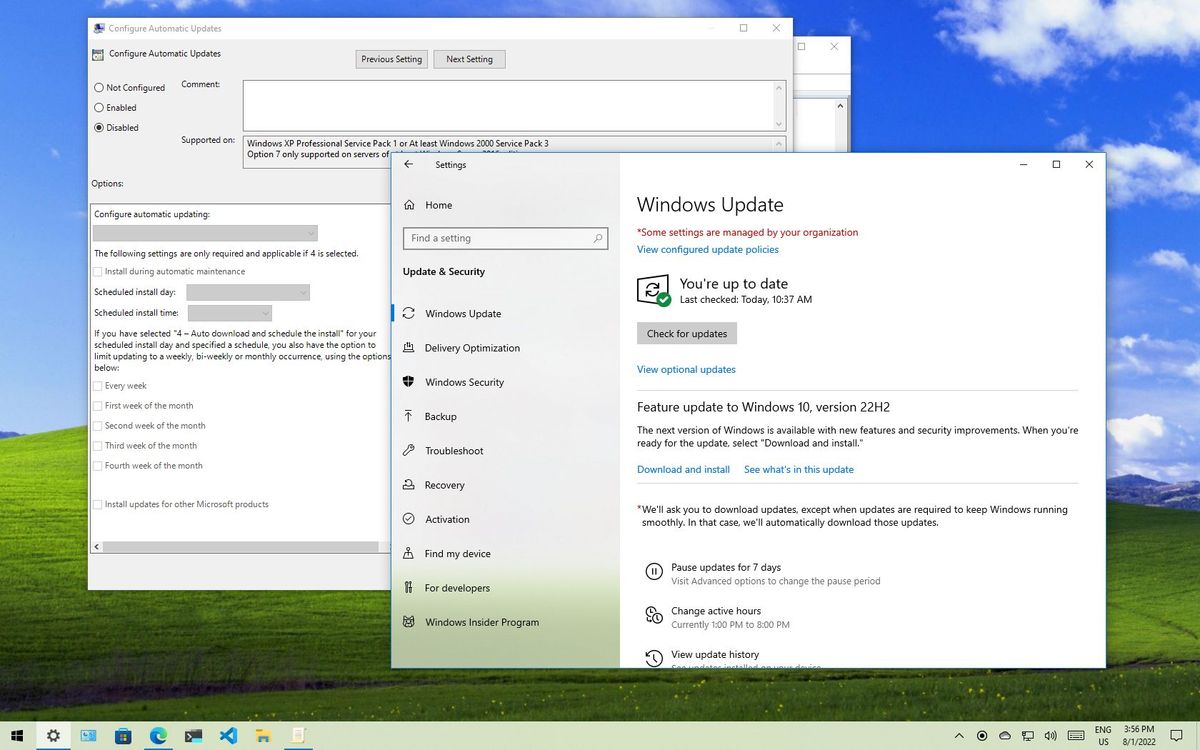
Image :
windowscentral.com
More Information Video
If you're curious about the theme covered in this piece, I suggest viewing the video below. In this video, you'll obtain extra understandings and information on the subject, as well as graphic illustrations of some of the main ideas and concepts covered in the piece. You'll also have the chance to hear from professionals in the industry and connect with other viewers who are enthusiastic in the same theme. Whether you're aiming to enhance your comprehension of the topic or simply want to investigate it further, this video is a useful resource for anyone interested in gaining more insights. So, if you want to gain a more comprehensive understanding of the theme, be sure to watch the video below. It's guaranteed to give you the insight and information you need to expand your understanding and expertise.
As we conclude, About this topic How To Prevent Windows 10 From Automatically Downloading Updates our hope is that you found the information presented valuable and beneficial. It is understandable that our surroundings is constantly developing, and keeping up with the latest updates can be difficult. That's why we strive to present you with the most information possible. Your opinions is crucial to us, thus please feel free to share your thoughts in the section below. Thank you for your readership and invite you to check out other pieces on our website to widen your understanding even more. Thanks for being a part of our community!

Post a Comment for "How To Prevent Windows 10 From Automatically Downloading Updates"