How To Install Windows 11 On An Unsupported Pc
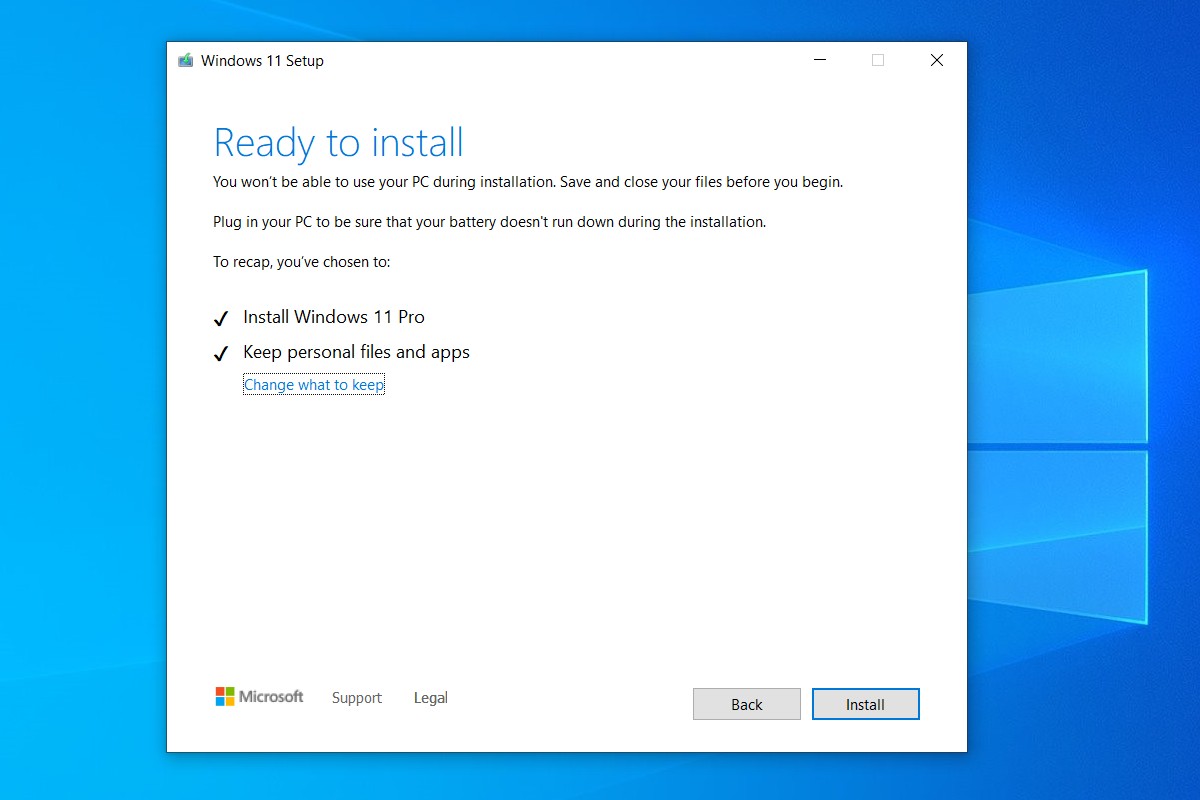
How To Install Windows 11 On An Unsupported PC - A Comprehensive Guide
Prologue:
Installing an operating system on an unsupported PC can be a daunting task, especially if you’re not sure where to start. Whether you’re a novice or a seasoned computer user, you’ll need to know the basics of installing an operating system on an unsupported PC in order to get the job done right. This article will provide a comprehensive overview of the process and provide clear steps, as well as tips and advice to make the job easier.
What is an Unsupported PC?
An unsupported PC is a computer that is not officially supported by the manufacturer. This can include older PCs that are no longer supported, as well as PCs that are not compatible with the latest version of an operating system. In some cases, the manufacturer may have stopped producing drivers for the device, making it impossible to install the latest version of an operating system.
Key Considerations for Installing an Operating System on an Unsupported PC
Before attempting to install an operating system on an unsupported PC, there are a few things to consider. First, you’ll need to double-check that the hardware is still supported by the manufacturer. If the hardware specifications are no longer supported, you may need to purchase new hardware in order to install the latest operating system.
Second, you’ll need to check if the version of the operating system you’re attempting to install is compatible with the hardware. If the version of the operating system is too new, it may not recognize the hardware, making it impossible to install. Finally, you’ll need to make sure the operating system being installed is not a pirated version. Pirated versions of an operating system may not be compatible with the hardware, which can cause the installation process to fail.
What You’ll Need to Install Windows 11 On An Unsupported PC
In order to install Windows 11 on an unsupported PC, you’ll need a few things. First, you’ll need a valid copy of the Windows 11 installation disk. You’ll also need a USB flash drive with at least 8GB of storage space. Finally, you’ll need a computer that is compatible with Windows 11, such as a laptop or desktop.
Step-by-Step Guide to Installing Windows 11 on an Unsupported PC
Step 1: Back Up Your Current System
The first step in installing Windows 11 on an unsupported PC is to back up your current system. This can be done by copying the contents of your hard drive to an external storage device, such as a USB flash drive or an external hard drive. This will ensure that all of your important files and data are safe during the installation process.
Step 2: Create a Bootable USB Drive
Once your system has been backed up, you’ll need to create a bootable USB drive. To do this, you’ll need to download the Windows 11 installation files from Microsoft’s website and save them to a USB flash drive with at least 8GB of storage space. Once the files have been saved to the USB drive, you can then use a tool such as Rufus to create a bootable USB drive.
Step 3: Boot From the USB Drive
Once the bootable USB drive has been created, you can then boot from it. To do this, you’ll need to plug the USB drive into the computer and restart the computer. Once the computer has restarted, you’ll need to press the correct key on the keyboard in order to enter the boot menu. Once you’ve entered the boot menu, you can then select the USB drive as the boot device.
Step 4: Follow the Installation Instructions
Once you’ve booted from the USB drive, you’ll then be presented with the Windows 11 installation instructions. You’ll need to follow these instructions in order to complete the installation process. This may include selecting the language, selecting the type of installation, and selecting the drive to install the operating system on. Once the installation is complete, you can then restart the computer and begin using Windows 11.
Conclusion
Installing an operating system on an unsupported PC can be a daunting task, but with a bit of preparation and the right steps, it can be done successfully. This article has provided a comprehensive overview of the process and provided clear steps, as well as tips and advice to make the job easier. If you need help installing Windows 11 on an unsupported PC, please contact a professional for further assistance.

Image :
Pureinfotech
Additional Info Video
If you're curious about the theme discussed in this article, I recommend checking out the video below. In this footage, you'll acquire extra perspectives and details on the matter, as well as visual aids of some of the key points and notions covered in the write-up. You'll also have the opportunity to get insights from experts in the field and interact with other viewers who are interested in the same theme. Whether you're looking to enhance your knowledge of the matter or simply wish to discover it further, this clip is a helpful resource for anyone enthusiastic in learning more. So, if you want to acquire a more comprehensive understanding of the subject, be sure to view the linked video. It's guaranteed to give you the perspective and knowledge you need to broaden your understanding and expertise.
In conclusion, About this topic How To Install Windows 11 On An Unsupported Pc our hope is that you found the information presented valuable and useful. We understand that our environment is constantly changing, and staying up-to-date with the latest developments can be difficult. That's why our mission is to offer you with the most content out there. Your opinions is important to us, thus please be sure to drop comments in the comments section. We appreciate your readership and invite you to check out other articles on our website to broaden your knowledge even more. Thanks for being a member of our community!

Post a Comment for "How To Install Windows 11 On An Unsupported Pc"